How to Clean Install Windows 8.1 From Usb
If you need to install Windows 8.1 but you are not sure how to do it, keep on reading and we will walk you through every step; from what you need before starting to how to make bootable USB/DVD and install the software.
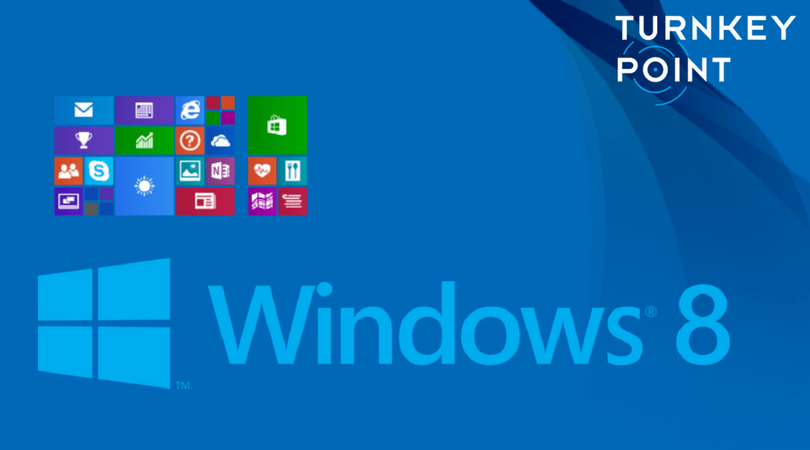
Follow these steps to create installation media (USB flash drive or DVD) you can use to perform a clean install of Windows 8.1
Before you download the tool, make sure you have:
- An internet connection (internet service provider fees may apply).
- Sufficient data storage available on a computer, USB or external drive for the download.
- A blank USB flash drive with at least 4GB of space or blank DVD (and DVD burner) to create media. We recommend using a blank USB or blank DVD because any content on it will be deleted.
- When burning a DVD from an ISO file, if you are told the disc image file is too large you will need to use Dual Layer (DL) DVD Media.
Check a few things on the PC where you want to install Windows 8.1 :
- 64-bit or 32-bit processor (CPU). You'll create either a 64-bit or 32-bit version of Windows 10. To check this on your PC, go to PC info in PC settings or System in Control Panel, and look for System type.
- System requirements. Make sure the PC meets the system requirements for Windows 8.1. We also recommend going to the PC manufacturer's website for additional info about updated drivers and hardware compatibility.
Download the official Media Creation Tool and use it to create installation media;
1. Click on the link we provided you in our delivery email and download the official Microsoft Media Creatin tool; select "Download tool now", and Run it as administrator once it's downloaded.
2. On "What kind of installation file you want to create?" page select your language, edition (Windows 8.1 or Windows 8.1 Pro), architecture (64-bit or 32-bit) and click Next.

* picture is just an example. Choose your language, the edition you purchased, and architecture according to your computer.
3. On "Choose where to save the installation file" page choose one of the following options:
- USB flash drive; Attach a blank USB flash drive with at least 4GB of space. Any content on the flash drive will be deleted.
- ISO file; Save an ISO file to your PC, which you can use to create a DVD. After the file is downloaded, go to the location where the file is saved, or select Open DVD burner, and follow the instructions to burn the file to a DVD.
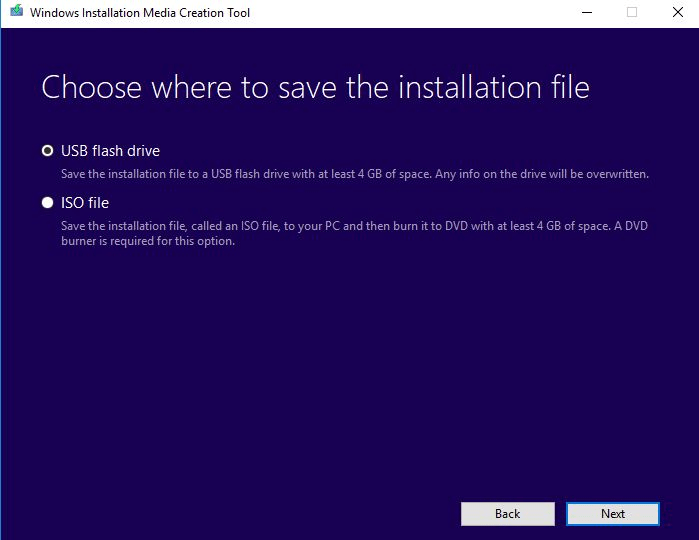
4. Click "Next" and the download will start. If you used USB flash drive, you will end with your installation media ready for use. If you choose ISO file, you need to locate the file and burn it on a disk. Then you will have your installation disk ready.
Install Windows 8.1 from the media you created;
1. After the installation media is created, follow the steps below to use it.
1.1. Attach the USB flash drive or insert the DVD on the PC where you want to install Windows 8.1 / 8.1 Pro.
1.2. Restart your PC, and then press any key to boot from the USB flash drive or the DVD.

If you restart your PC and your current version of Windows starts, you might have to open a boot menu or change the boot order in your PC's BIOS or UEFI settings so that your PC boots from the media. To open a boot menu or change the boot order, you'll typically need to press a combination of keys (such as F2, F12, Delete, or Esc) immediately after you turn on your PC. For instructions on changing the boot order for your PC, check the documentation that came with your PC or go to the manufacturer's website.
2. On the "Windows setup" page, select your language, time, and keyboard preferences, and select Next.
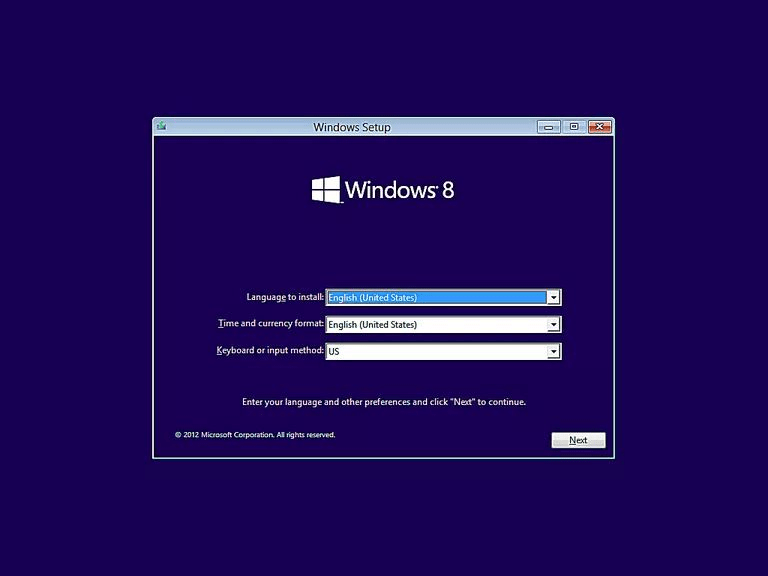
3. Click on "Install Now" .
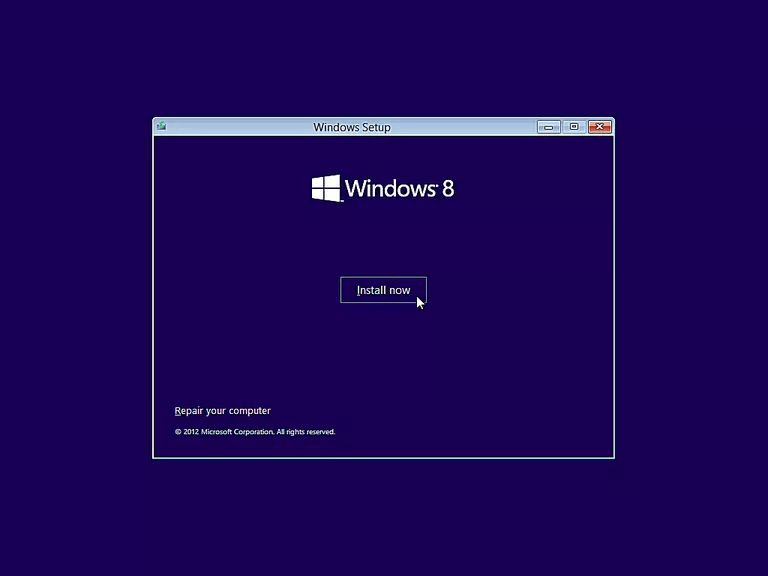
4. Wait for Windows 8.1 setup to begin.
5. Enter your Windows 8.1 key (25-digit code you received in our delivery email).
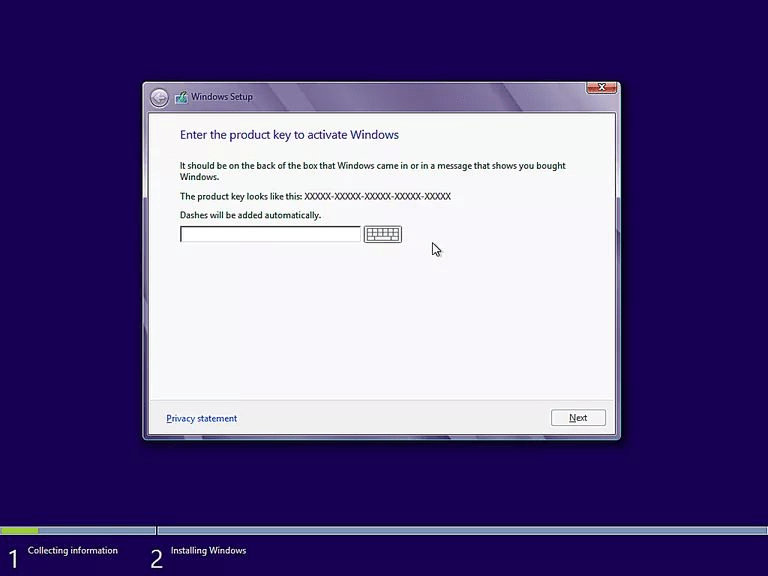
6. If you agree with the terms of using, click I accept the license terms and click Next.
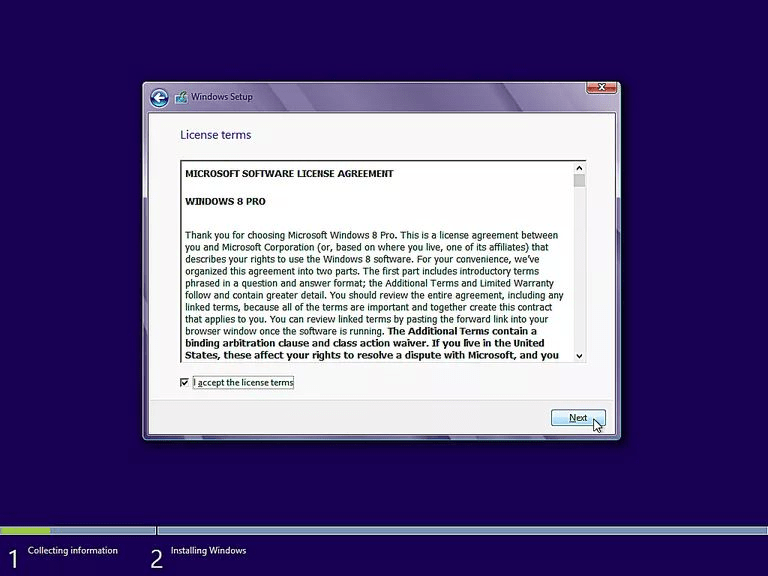
7. Choose "Custom" installation type.
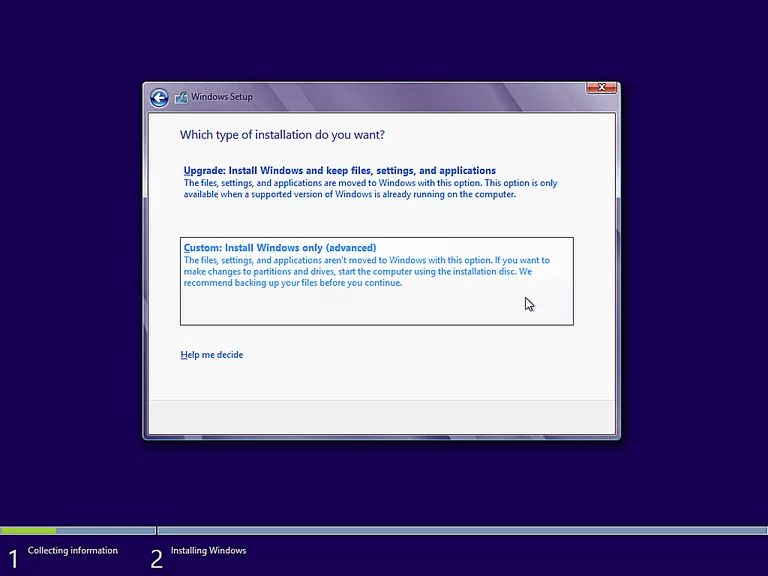
8. On the next screen, select the hard drive you want to install Windows 8.1 on and erase it. If you have multiple partitions on that drive, you may want to erase those as well.
Warning: When you delete a partition, you're also deleting all the files on that partition. Be sure you have backups of any important files before doing this!
When you're done erasing partitions, you should have a big block of " Unallocated Space ". Select that, click " New ", and once it's formatted your drive, click Next.

9. Wait while Windows 8.1 is installing. It will install itself, and computer may restart a few times during this process. When it's done, you'll see the normal setup interface that you see when setting up Windows 8.1 on any new PC, where you can add user accounts and adjust various settings.
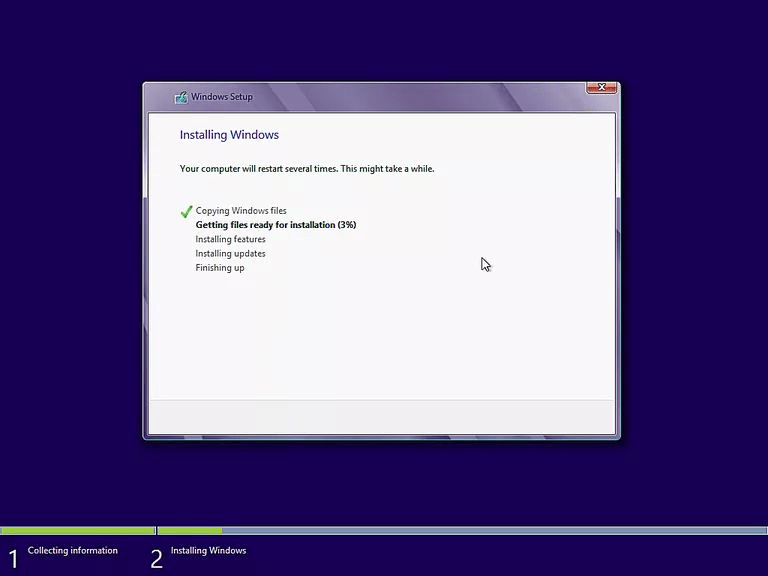
10. Remember to install all last updated drivers for your computer.
If you have some question, or if you are experiencing any problem or difficulty, don't hesitate to contact us. Turnkey Point Customer Service is always at your disposal.
How to Clean Install Windows 8.1 From Usb
Source: https://turnkeypoint.com/install-windows-8-1/